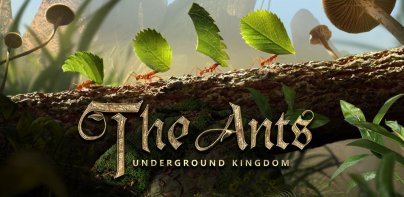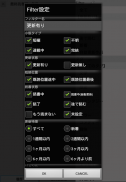
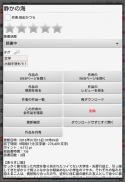

YMO! ~Web小説読書支援ブラウザ~

Description de YMO! ~Web小説読書支援ブラウザ~
Il s'agit d'un navigateur Web de support de lecture pour lire confortablement les œuvres de divers sites de roman tels que Aozora Bunko.
[Avis]
En raison de changements dans les spécifications du système d'exploitation pour améliorer la sécurité dans Android 10 et versions ultérieures, il existe des restrictions sur la coopération entre les applications. J'ai décidé de changer.
Bien que la fonction de liaison avec MHE Novel Viewer restera à l'avenir, il est possible qu'il ne soit pas possible de se lier aux futures mises à niveau de la version du système d'exploitation.
Nous nous excusons pour la gêne occasionnée aux utilisateurs existants, mais veuillez utiliser YMO ! ~Navigateur d'aide à la lecture de romans Web~ avec votre compréhension et votre consentement.
[Fonctionnalités]
・Il s'agit d'un navigateur Web pratique pour la gestion de la lecture, car vous pouvez facilement télécharger des œuvres, vérifier les mises à jour et vous rappeler où vous avez lu.
・En utilisant le moteur de composition de MHE Novel Viewer pour le spectateur, nous fournissons un environnement de lecture plus facile et plus confortable que la lecture avec un navigateur Web standard.
・Vous pouvez vérifier si le travail est mis à jour automatiquement de façon régulière ou si le nouveau travail de votre auteur préféré a été enregistré.
・Étant donné que les anciens documents sont automatiquement enregistrés lors de la révision, ils sont sûrs même s'ils sont digérés.
・ Vous pouvez facilement vérifier les ouvrages que vous lisiez à ce moment-là dans la chronologie de lecture.
[Utilisation]
■Téléchargez et lisez l'ouvrage
① Sélectionnez l'onglet "WEB" en bas de l'écran pour ouvrir chaque site (par défaut, c'est pour lire des romans !), veuillez donc ouvrir la page de l'ouvrage que vous souhaitez lire. Vous pouvez sélectionner chaque nouveau site avec le bouton du site en haut de l'écran.
(2) Cliquez sur le bouton "Télécharger" pour lancer le téléchargement.
③ Une fois le téléchargement terminé, la visionneuse démarre et ouvre l'œuvre téléchargée.
■ Lire les œuvres téléchargées
① Sélectionnez l'onglet "Historique" en bas de l'écran pour afficher une liste des œuvres téléchargées. (Le travail lu en dernier est affiché en haut.)
②Appuyez sur l'œuvre que vous souhaitez lire pour lancer la visionneuse et ouvrir l'œuvre sélectionnée. Si le travail est mis à jour, des téléchargements supplémentaires seront effectués automatiquement.
■ Évaluer le travail
① Sélectionnez l'onglet "Historique" en bas de l'écran pour afficher une liste des œuvres téléchargées.
② Appuyez longuement sur le travail que vous souhaitez évaluer pour afficher le menu.
(3) Vous pouvez donner une note à 5 niveaux sur la barre de notation (barre avec des étoiles).
(4) Les œuvres avec une note de 1 ou plus seront affichées dans l'onglet "Favoris", veuillez donc l'utiliser pour gérer votre lecture.
* La propre évaluation de YMO !, alors lisons le roman ! Il sera géré séparément des favoris sur d'autres sites.
* L'évaluation de l'auteur est la moyenne des travaux évalués.
Veuillez noter que nous ne pouvons pas évaluer les auteurs individuellement.
■Vérifier les mises à jour
・Sélectionnez l'onglet "Historique" ou l'onglet "Favoris" et appuyez sur le bouton de vérification de la mise à jour en bas à droite de l'écran (côté droit de l'onglet "WEB") pour vérifier la mise à jour du travail sur l'onglet.
・Un maximum de 200 œuvres par page peut être répertorié sur chaque onglet, et une confirmation de mise à jour sera effectuée pour ces 200 œuvres. Après 200 œuvres, il y a un bouton de changement de page à la fin de la liste, veuillez donc passer aux 200 œuvres suivantes pour les afficher et les mettre à jour. (Afin de réduire la charge sur le serveur de chaque nouveau site, nous avons fixé une limite afin qu'un grand nombre de confirmations de mise à jour ne soient pas effectuées. Veuillez en tenir compte avant de l'utiliser.)
■Vérifier automatiquement les mises à jour pour les travaux spécifiés
・Si vous définissez l'état de lecture sur "Lecture (mise à jour automatique)" dans le menu qui apparaît en appuyant longuement sur la liste de travail, le travail sera automatiquement vérifié périodiquement pour les mises à jour.
*Le nombre d'œuvres pouvant être spécifié est jusqu'à 200 œuvres (limité pour réduire la charge du serveur de chaque nouveau site. Veuillez comprendre).
* Pour utiliser cette fonction, la vérification automatique des mises à jour dans les paramètres doit être activée.
■Vérifier automatiquement s'il y a des travaux nouveaux ou mis à jour par l'auteur spécifié
・Si vous activez la case à cocher à gauche du nom de l'auteur dans le menu qui apparaît en appuyant longuement sur la liste des travaux, vous pouvez vérifier périodiquement s'il y a de nouveaux arrivants ou des mises à jour du travail de cet auteur.
* Jusqu'à 20 auteurs peuvent être spécifiés (ceci est limité pour réduire la charge sur le serveur de chaque nouveau site. Veuillez comprendre).
* Pour utiliser cette fonction, la vérification automatique des mises à jour dans les paramètres doit être activée.
[Autres]
・Chaque fois que vous appuyez sur l'onglet "Historique" ou sur l'onglet "Favoris", la liste des œuvres et la liste des auteurs changent.
・L'affichage de 00/00 affiché dans la liste des travaux sur l'onglet "Historique" et l'onglet "Favori" est le nombre de documents téléchargés et le nombre de tous les documents. S'affiche en rouge si tous les documents n'ont pas été téléchargés. Si un document a été ajouté dans la confirmation de mise à jour, il sera affiché en rouge, veuillez donc l'utiliser comme référence non lue.
・Le 00/00 affiché dans la liste des auteurs sur l'onglet "Historique" et l'onglet "Favoris" est le nombre d'œuvres téléchargées et le nombre total d'œuvres de cet auteur.
・S'il y a une révision (révision) d'un document téléchargé au lieu d'ajouter un document dans la confirmation de mise à jour, le nombre de documents téléchargés sera de 0 et il sera retéléchargé. (Les anciens documents avant révision sont enregistrés dans des fichiers séparés)
・En appuyant sur le bouton "Filtrer" dans la barre de titre, vous pouvez afficher uniquement les œuvres qui répondent à des conditions spécifiques dans la liste. Veuillez noter que la confirmation de la mise à jour ne sera effectuée que pour les œuvres affichées après filtrage.
En appuyant longuement sur chaque filtre, vous pouvez modifier le contenu de ce filtre.
・ En appuyant longuement sur une œuvre dans la liste des œuvres, le menu lié à l'œuvre appuyée longuement s'affichera (afficher la page Web de l'œuvre, vérifier toutes les œuvres de l'auteur, supprimer l'œuvre, etc.)
・L'onglet au milieu est l'onglet "Favori" par défaut, mais vous pouvez passer à l'onglet "Date de modification" en modifiant les conditions de tri.
■Sauvegarde de l'historique de lecture
Si vous souhaitez sauvegarder votre historique de lecture et le transférer sur un autre appareil, veuillez suivre les étapes ci-dessous.
(1) Démarrez YMO ! sur l'appareil source de transfert et "exécutez" "Sauvegarde/Transfert de données" - "Enregistrer l'historique de lecture" dans le menu pour enregistrer l'historique de lecture.
(2) L'historique de lecture sera enregistré dans le dossier sous mhenv/.yomou/ dans la mémoire externe du terminal source de transfert.
③ Copiez les dossiers et fichiers sous .yomou/ vers mhenv/.yomou/ sous le stockage externe du terminal de destination du transfert. *L'emplacement du dossier de destination de la copie change en fonction du terminal de destination du transfert. Veuillez le copier dans le dossier affiché lorsque la "Restauration de l'historique de lecture" est effectuée sur le périphérique de destination du transfert.
④ Démarrez YMO! sur l'appareil de destination du transfert et sélectionnez "Sauvegarde/Transfert de données" - "Restaurer l'historique de lecture" dans le menu pour "exécuter" pour restaurer les données copiées dans l'historique.
■ Transférer l'historique de lecture entre appareils
Si vous souhaitez transférer et reprendre votre historique de lecture sur un autre appareil, veuillez suivre les étapes ci-dessous.
(1) Démarrez YMO! sur l'appareil source de transfert et sélectionnez "Sauvegarde/Transfert de données" - "Enregistrer l'historique de lecture" dans le menu pour enregistrer l'historique de lecture.
② Démarrez YMO! sur le terminal de destination du transfert et sélectionnez "Sauvegarde/Transfert de données" - "Recevoir des données" dans le menu pour attendre la réception.
③ Démarrez YMO! sur le terminal source, sélectionnez "Sauvegarde/Transfert de données" - "Envoyer des données" dans le menu, entrez l'adresse affichée sur la destination du transfert, puis envoyez les données. .
*Cela peut prendre plusieurs dizaines de minutes pour terminer le transfert.
* Le transfert de données n'est possible qu'entre appareils d'un même réseau.